You've must have used “Send to” command in the context menu many times. But you might be unaware that you can customize the items in this menu.
When you right click a file, you should see something like this:
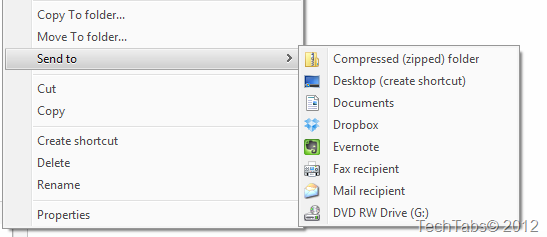
How to-
To open the Send To folder, open any Explorer window, and paste the following code in the address bar and hit Enter.

Now you should see some shortcuts there:
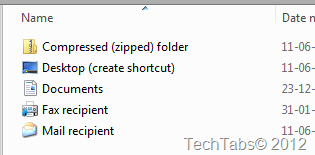
Now if you want to add an item to the Send to menu, you can simply add a shortcut of the desired application in this folder. Now you can see the application in the Send to menu.
This method works same for applications and folders.
- TechTabs
- Ishan Farooq
When you right click a file, you should see something like this:
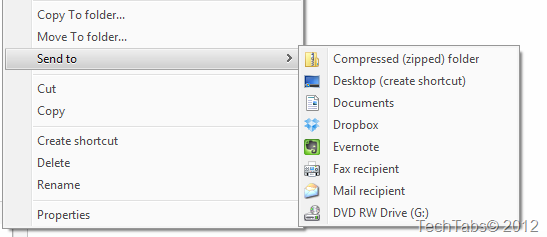
How to-
To open the Send To folder, open any Explorer window, and paste the following code in the address bar and hit Enter.
%APPDATA%\Microsoft\Windows\SendToLike in the Screenshot
Now you should see some shortcuts there:
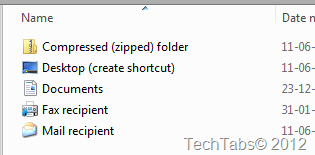
Now if you want to add an item to the Send to menu, you can simply add a shortcut of the desired application in this folder. Now you can see the application in the Send to menu.
This method works same for applications and folders.
- TechTabs
- Ishan Farooq











