In this post I will show you how to pin Computer to Windows 7 Taskbar as an Icon on the Taskbar, not like a Jumplist item on the Windows Explorer Icon.
See like this-

There are two ways to do this-
Ist Way-
Download the Computer Shortcut-
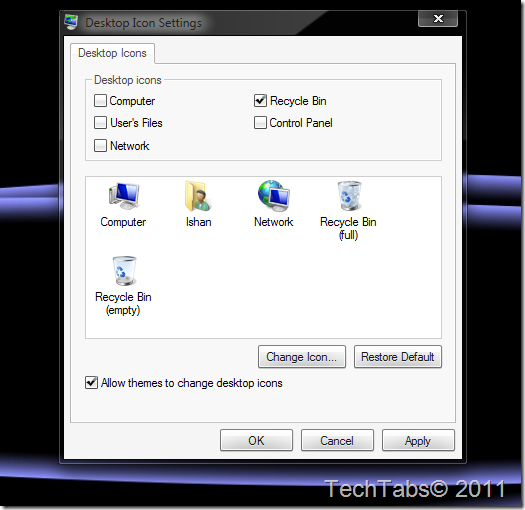
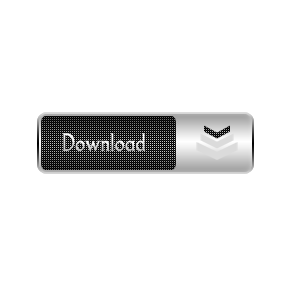
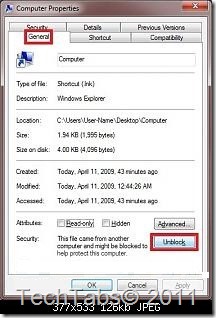


2nd Way-
Do it Manually-
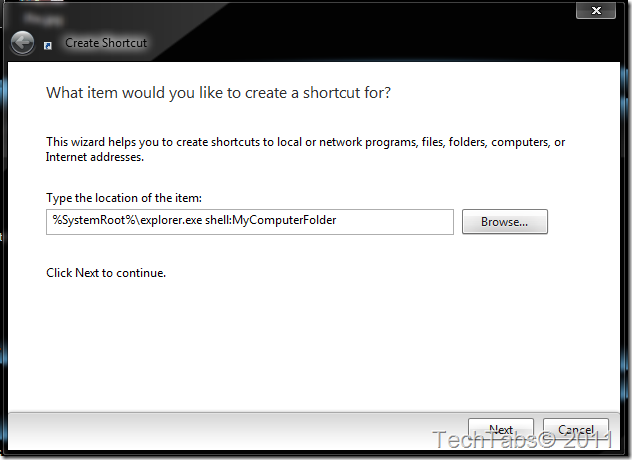

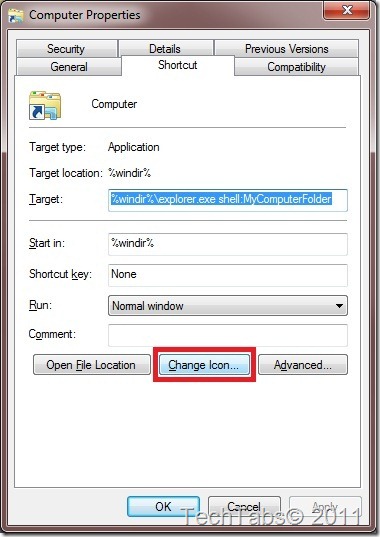
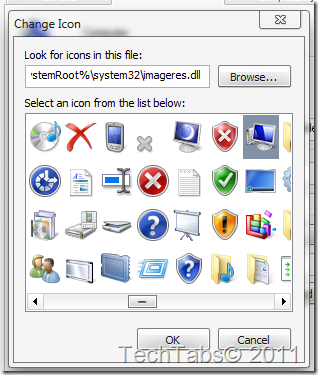
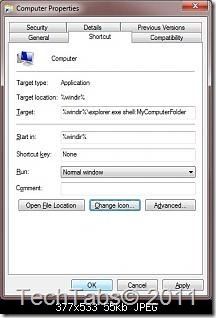



- Techtabs
- Ishan Farooq
See like this-
There are two ways to do this-
Ist Way-
Download the Computer Shortcut-
- If you have not already, then uncheck the default Computer shortcut from the Desktop Icon Settings window.
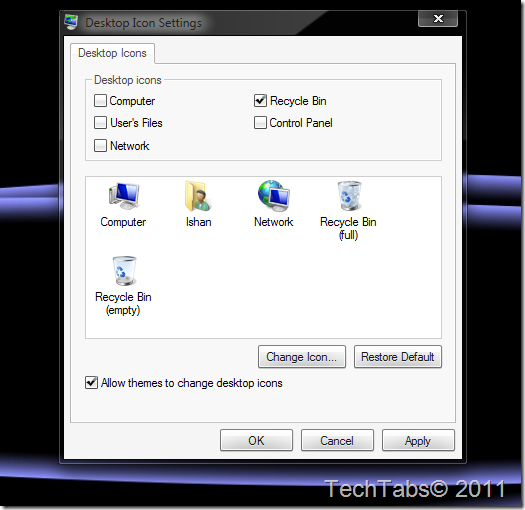
- Click on the Download button below to Download the Computer.zip File.
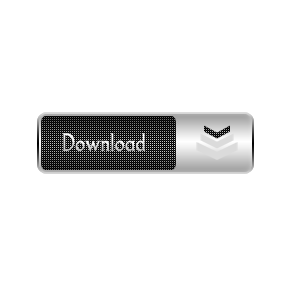
- Click on Save, and save it to your Desktop.
- Open the .zip file and extract the Computer shortcut to the desktop.
- Right click on the Computer shortcut and click on Properties, General tab, and the Unblock button. (see screenshot below)
NOTE: If the unblock button is not there, then the shortcut is already set to be unblocked. Continue on to step 6.
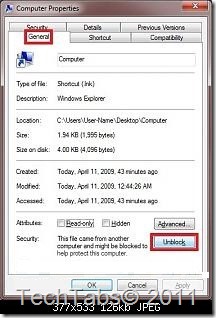
- Drag the Computer shortcut onto the taskbar until you see the Pin to Taskbar pop-up and drop it. (see image below)

- Computer is now pinned to the taskbar. (see image below)
NOTE: If you ever wish to remove the pinned Computer icon from the taskbar, right click on it and click on Unpin this program from the Taskbar.
- When done, you can delete the downloaded Computer shortcut and .zip files on the desktop if you like.
2nd Way-
Do it Manually-
- If you have not already, then uncheck the default Computer shortcut from the Desktop Icon Settings window.
- Right click on a empty space on the desktop and click on New and Shortcut.
- Copy and past either location below into the location area and click on the Next button. (see image below)
%SystemRoot%\explorer.exe shell:MyComputerFolder
OR
%windir%\explorer.exe shell:MyComputerFolder
OR
C:\Windows\explorer.exe /e,::{20D04FE0-3AEA-1069-A2D8-08002B30309D}
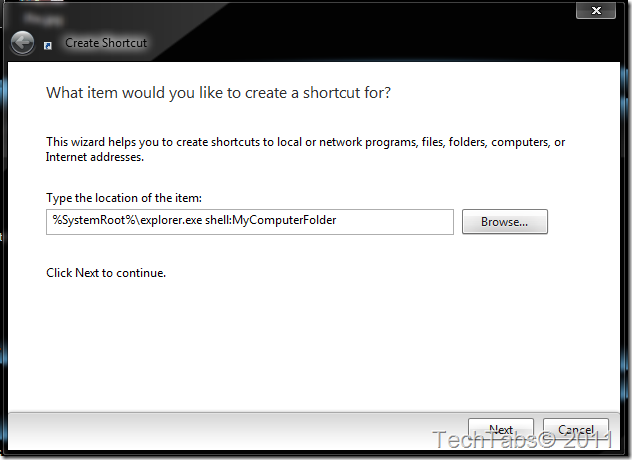
- For the name, type Computer and click on the Finish button. (see image below)

- Right click on the new Computer shortcut on the desktop and click on Properties.
- Under the Shortcut tab, click on the Change Icon button. (see image below)
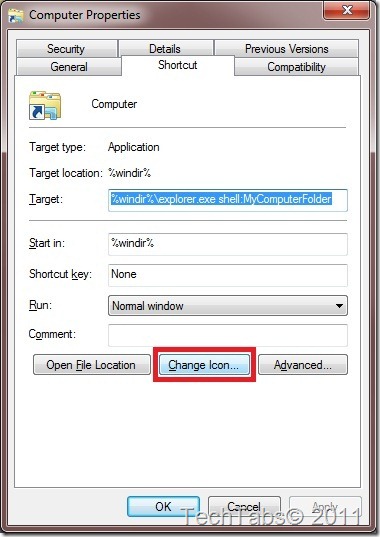
- In the "Look for icons..." line, copy and paste the path below and press enter. (see image below)
%SystemRoot%\system32\imageres.dll
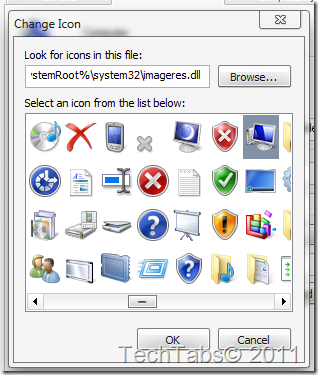
- Select the Computer icon and click on OK. (see screenshot above)
- Click on OK. (see screenshot below)
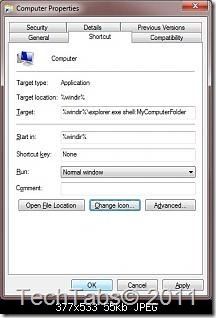
- Drag the new Computer shortcut onto the taskbar until you see the Pin to Taskbar pop-up and drop it. (see image below)

- Computer is now pinned to the taskbar. (see image below)
NOTE: If you ever wish to remove the pinned Computer icon from the taskbar, right click on it and click on Unpin this program from the Taskbar.
- When done, you can delete the Computer shortcut on the desktop if you like.
- Techtabs
- Ishan Farooq











